Tip of the Week: Dealing with Email Attachments
Do you use Apple's Mail program? Are you in the habit of double-clicking email attachments to open them?
Every time you open an email attachment by double-clicking on it in Mail, your Mac saves a copy of the attachment in a hidden folder. If you make changes to an attachment you opened by double-clicking, when you save it, you're saving the file to that hidden folder. The original attachment never gets changed. Here's how to find that hidden folder, clean it out, and potentially save a lot of space on your Mac's startup drive and also save yourself headaches finding the changes you made to that email attachment.
The best way to open email attachments is to get out of the habit of double-clicking them. Instead, drag them to your Desktop, then open them. If you don't want to clutter up your Desktop, or if you use Mail in full screen mode, right-click (or hold down the control key and click) on the attachment, then choose Save Attachment… from the pop-up menu. This option lets you save the attachment anywhere you want. It also allows you to rename the saved file if you don't like the name the sender used. Now if you need to make changes to the file, you know exactly where those changes will get saved. If you don't need to keep it, you know where you can find it to delete it.
If you do double-click on an email attachment, Mail creates a copy in a folder called Mail Downloads. You can find that folder by following these steps:
Every time you open an email attachment by double-clicking on it in Mail, your Mac saves a copy of the attachment in a hidden folder. If you make changes to an attachment you opened by double-clicking, when you save it, you're saving the file to that hidden folder. The original attachment never gets changed. Here's how to find that hidden folder, clean it out, and potentially save a lot of space on your Mac's startup drive and also save yourself headaches finding the changes you made to that email attachment.
The best way to open email attachments is to get out of the habit of double-clicking them. Instead, drag them to your Desktop, then open them. If you don't want to clutter up your Desktop, or if you use Mail in full screen mode, right-click (or hold down the control key and click) on the attachment, then choose Save Attachment… from the pop-up menu. This option lets you save the attachment anywhere you want. It also allows you to rename the saved file if you don't like the name the sender used. Now if you need to make changes to the file, you know exactly where those changes will get saved. If you don't need to keep it, you know where you can find it to delete it.
If you do double-click on an email attachment, Mail creates a copy in a folder called Mail Downloads. You can find that folder by following these steps:
- Click on the blue smiley-face in your Dock. You should see Finder next to the black apple in the top left-hand corner of the menu bar at the top of the screen.
- Hold down the option key and click on the Go menu. Choose the Library item.

- From the Library folder, open Containers, then com.apple.mail, then Data, then Library, then Mail Downloads.

- You'll see a bunch of folders named with long random strings of numbers. Each one has a copy of an attachment you've double-clicked on in Mail. Since these are all copies (the originals are still attached to the email they were delivered with) you can safely delete them by dragging them all to the Trash. Depending on how many there are, you could potentially save hundreds of megabytes of space when you empty the Trash.
If you can't break the habit of double-clicking email attachments, here's how you can create a shortcut to get to the Mail Downloads folder without having to follow the steps above each time. Go through the first three steps. When you finish with step 3, drag the Mail Downloads folder to your Dock, on the side near the Trash. This will create a shortcut in the Dock. Now if you accidentally save changes to an email attachment you double-clicked, or if you need to clean out the Mail Downloads folder to save space, just click on the shortcut to see a list of everything in Mail Downloads. To clean it out, scroll to the bottom of the list and click the Open in Finder button. Then drag all the folders to the Trash and empty the Trash to reclaim the space.
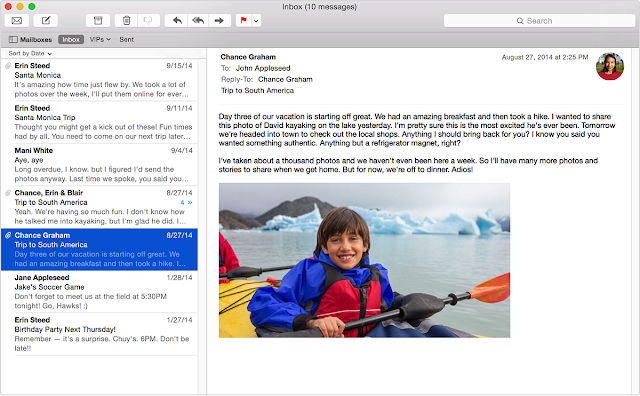

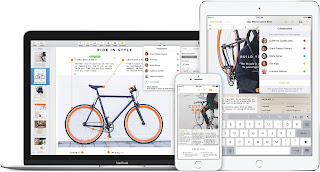

In fact, just invoking Quick Look Attachment (so, without actually opening the attachment in an app) will create a copy in Mail Downloads. Even only control-clicking the attachment (without looking) will already create a copy. Also note that the same attachment may result in multiple such copies (when navigating away from the message and the coming back to it later again).
ReplyDeleteFurthermore, deleting the attachment from the message (with Message > Remove Attachments) will not delete those copies in Mail Downloads.
Apple Mail > Preferences (I'm using El Capitan) offers an option under General to 'Remove unedited downloads', with possible values Never, 'When Mail Quits', 'After Message is Deleted' (which seems to be the default). So, setting this to 'When Mail Quits' will clean things up automatically. Of course, edited attachment copies will remain, and will need manual judgement and deletion.
Thanks. That's great info!
Delete